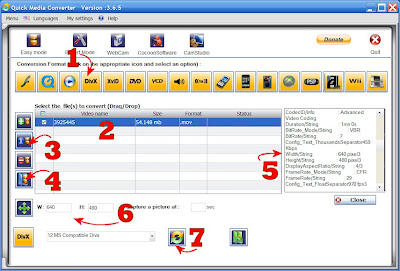These are just the bare basics. Windows Movie Maker comes free with Windows and is simple to use for creating a basic video.
Most Canon cameras record in AVI format. Although you could just upload this file directly from your camera to Vimeo, AVI files are very large, so it's better to convert them to WMV format first, using Windows Movie Maker. This creates a much smaller file that looks and sounds just as good, and also uploads much faster. Plus if you want to edit anything out, or string multiple clips together in your movie, or add music, you can do so easily in this program.
- Copy the .AVI file off your camera's SD card to somewhere on your hard drive
- Open Windows Movie Maker and click the Import Media button on the toolbar and import your .AVI movie clip that you just copied.
- An icon for the imported movie clip will appear in the upper middle area of Movie Maker. Drag the clip down into the Video area of the Timeline at the bottom of the screen.
- You can play around with adding music, editing and effects to your movie, or combining multiple clips (by simply repeating the three steps above for each movie clip). However, if your whole movie is in this one clip and you don't need to edit anything out, then you are essentially ready to save your movie!
- Click the Publish Movie button in the toolbar.
- In the next screen choose This Computer and click Next
- Type a unique and super-creative name and location for the saved movie file and click Next
- On the Choose settings for your movie screen, select the Compress to option. You will need to find the right file size for this option, which is easy. Start with a low size (in MB) and go up, keeping an eye on the "Bit Rate" option at the bottom left of the screen. When it reads 1.8 or 1.9 Mbps, you've found the optimum file size 1.
- Click Publish!
- Go to the Vimeo group and upload your newly created movie.
- Note: If this is a private movie, make sure you click the "Privacy" settings on the left while the movie is uploading, and set the appropriate privacy options! ("Who can see this video: Nobody else" is the simplest; it will still be visible to private group members.)
Vimeo may take some time before the video is ready. Mornings are the best times to upload. Sundays and Mondays are the busiest days, and uploaded videos could take much longer to finish converting on these days.
1 — the 1.8 Mbps number comes from Vimeo’s compression guidelines for standard definition video.